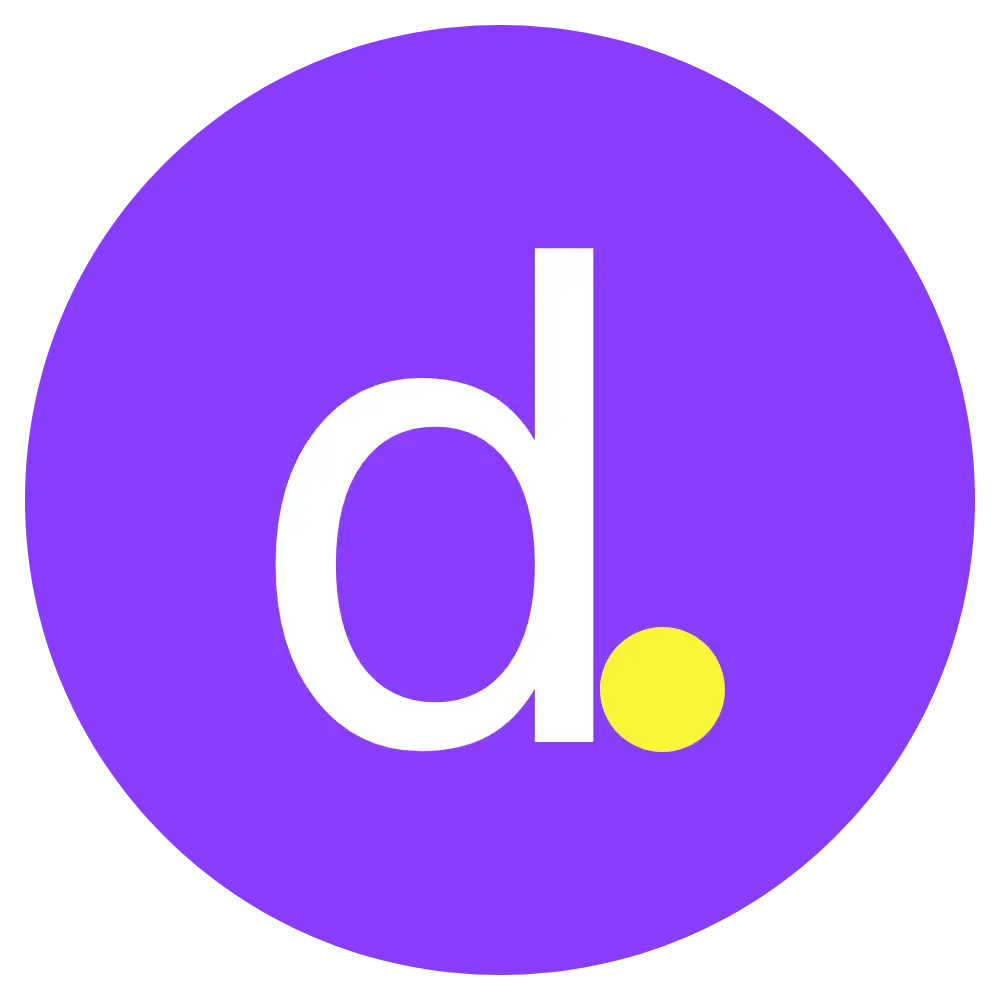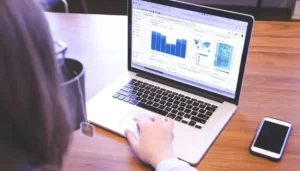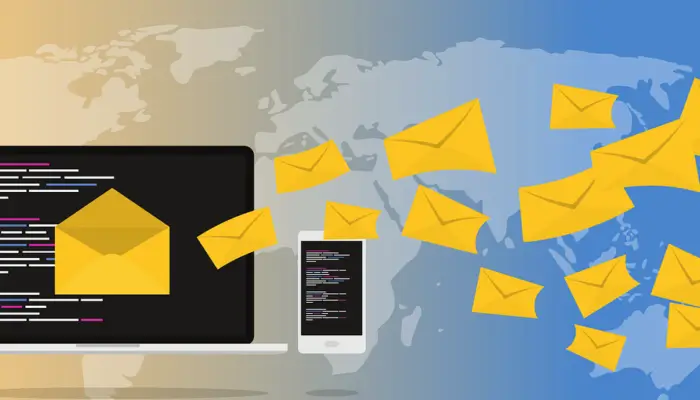WordPress använder som standard en e-postfunktion i PHP för att skicka e-post, vilket inte är helt … [Läs mer...] om Säker leverans av e-post i WordPress
WordPress
Skapa ett Google Analytics-tillägg för WordPress
Jag stöter ofta på artiklar, frågor i forum och i sociala medier där frågan ofta handlar om bästa … [Läs mer...] om Skapa ett Google Analytics-tillägg för WordPress
Installera Google Analytics i WordPress
Hur installerar du Google Analytics i WordPress? Det finns många sätt att installera Google … [Läs mer...] om Installera Google Analytics i WordPress
Bättre SEO i WordPress med tillägg
Undersökningar av Fresh Chalk visar på att WordPress-användaren överlag och generellt sätt får en … [Läs mer...] om Bättre SEO i WordPress med tillägg