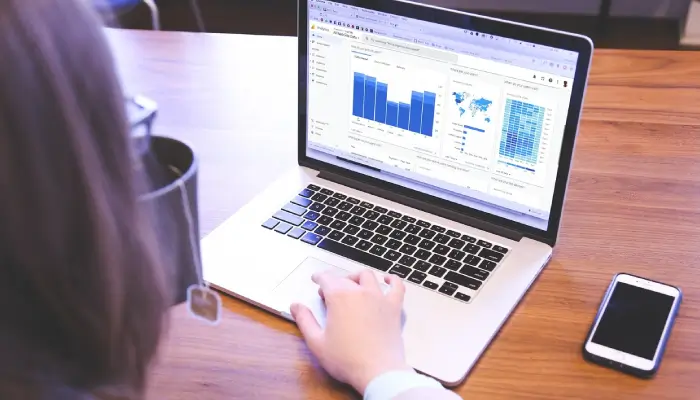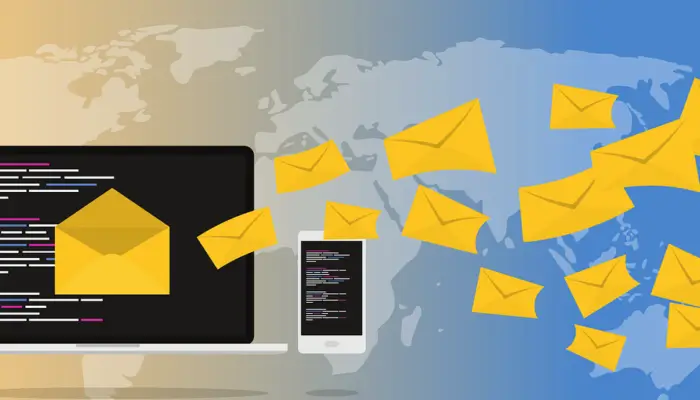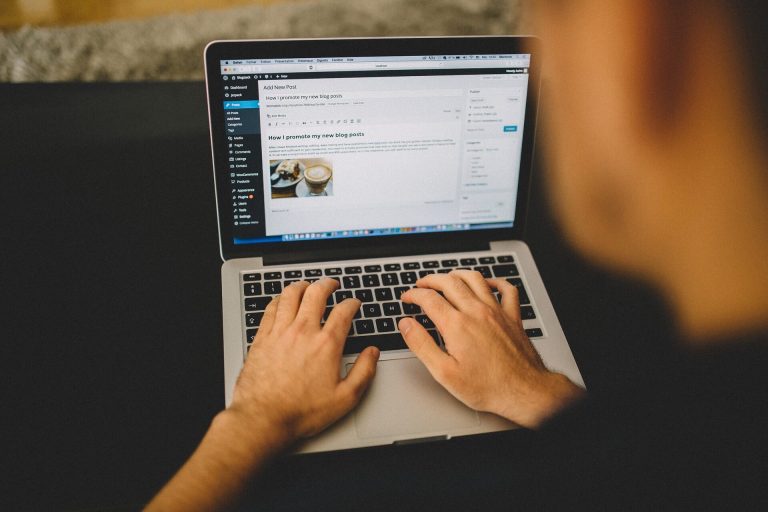Skapa ett Google Analytics-tillägg för WordPress
Jag stöter ofta på artiklar, frågor i forum och i sociala medier där frågan ofta handlar om bästa tilläg eller hur man installerar Google Analytics på en WordPress sida. Det finns en rad olika metoder för detta som jag skriver om här.
Det här inlägget handlar dock om hur du kan skapa ett eget Google Analytics-tillägg för din WordPress hemsida. Nedan skriver jag hur ett sådant skapas med grundläggande spårning, men därefter kan du såklart skräddarsy din spårning precis hur du vill.
Många av de nyare teman inkluderar en funktion eller en del i temat som låter dig lägga till din Google Analytics-kod i. Det är ju jättebra och enkelt, men många av dom precis som tillägg är dock grundläggande och saknar avancerade funktionalitet som länk / händelsespårning och liknande såvida man inte betalar och använder sig av något tillägg som kostar pengar.
I vanliga fall och av vana skulle jag helt enkelt lägga till Google Analytics-koden direkt i header.php men det finns många fallgropar med den metoden, mest för att tappa dina ändringar när du ändrar teman eller kör en temainformation (om du inte använder underordnade teman på lämpligt sätt ) …
Steg 1: Skapa plugin-mappen och en PHP-fil.
Att skapa ett anpassat plugin är lättare och mer användbart än jag någonsin föreställt mig. kärnan i varje anpassat plugin är en katalogmapp som ska leva i din / plugins-mapp (vanligtvis wp-content / plugins /) och en .php-fil för att skapa din funktion.
- Skapa först en mapp i din plugin-katalog med ditt plugin-namn (använd små bokstäver och inga mellanslag för bästa resultat): Till exempel: /wp-content/plugins/my-analytics-plugin
- Skapa sedan en .php-fil och namnge den på samma sätt: t.ex. my-analytics-plugin.php
Innehållet i den php-filen måste börja med WP-huvudinfo för att namnge den och associera den på lämpligt sätt. Allt som krävs är plugin-namnet, men du kan ge den ytterligare information för att hjälpa till på admin-skärmarna. Här är ett exempel:
/*Plugin Name: My Analytics
* Description: En snabb custom plugg för att lägga till Google Analytics i headern (eller footern) på alla sidor.
* Version: 1.0
* Author: D. Andersson
* Author URI: https://dandersson.nu
*/
Steg 2: Lägg till funktionerna i din .php-fil
Sedan under plugininformationen måste vi inkludera Analytics-informationen (ändra UA-kontot till ditt konto-ID):
Du kan naturligtvis anpassa Analytics-koden änu mer härifrån. Jag lägger till saker som spårning över flera domäner, _setAllowLinker, etc., . Se exemplet ovan, jag ville köra Analytics i <head> på sidan eftersom mina spårningsinsatser för flera domäner hade krävt om det varit ett realt scenarion. Du kan placera den på andra platser (t.ex. sidfoten) med WP Action Hooks … mer om WP hookar här.
Ändra till exempel rad 1 i funktionen ovan för att återspegla “wp_footer” i stället för “wp_head”, det kan hända att “wp_head” inte fungerar, ändra i sådana fall rad 1.
add_action( ’wp_head’, ’plugin_add_analytics’ );
till följande
add_action( ’wp_footer’, ’plugin_add_analytics’ );
Steg 3: Ladda upp och aktivera.
Därifrån kan du ladda upp din mapp till din plugins-katalog, gå sedan till admininstrationen i WordPress, klicka på tillägg, leta upp och aktivera tillägget så är du igång!
Kom ihåg
Ågärder som på något sätt innebär att du måste agera operativt görs alltid på egen risk och säkerhetskopiering är därför att rekommendera i detta fall. Om du skulle göra något som skulle få din kod att krasha eller om du lägger till en dålig funktion, så ta antingen bort filen eller ändra filtillägget till en .txt-förlängning för att automatiskt inaktivera tillägget via t. ex cPanel via ditt konto hos din webbhotellsleverantör alternativt via FTP, jag brukar välja det sistnämnda.