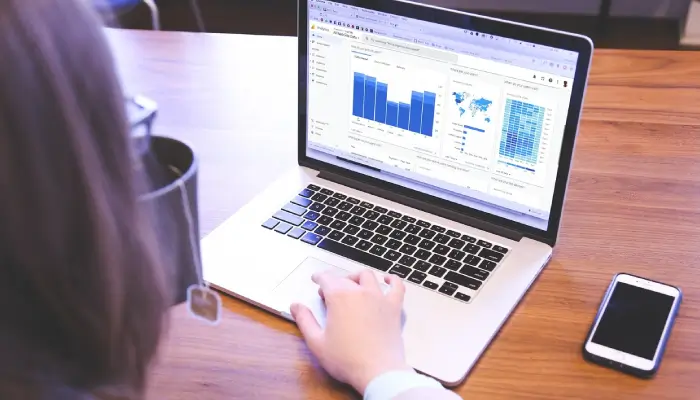
Hur installerar du Google Analytics i WordPress?
Det finns många sätt att installera Google Analytics i WordPress. Den här artikeln kommer att belysa tre olika alternativ som är dom allra vanligaste metoderna.
Det finns som sagt en rad olika sätt att installera Google Analytics i WordPress, det kan göras vi tillägg eller genom ett par raders kod. Den här artikeln kommer att belysa tre vanligt förekommande alternativ. Välj den metod du känner dig bekväm och som passar dina behov bäst!
Vad är Google Analytics?
Google Analytics är ett av de viktigaste verktygen för WordPress-sidor och tillåter dig i sitt grundutförande att följa dina besökare, var de kommer ifrån och vad de gör på din hemsida. Du kan även hålla koll på hur lång tid de spenderar på din sajt och mycket mer därtill. När det kommer till att implementera Google Analytics på din WordPress-hemsida så skulle du kunna infoga en kod i temat eller dina tema-filer, men denna kod kan komma att försvinna när du uppdaterar eller byter tema. Så därav rekommenderas alltså inte denna lösning. Nedan följer några av de vanligaste metoderna:
1. Installera Google Analytics via tillägg
Google Analytics för WordPress av MonsterInsights
Det bästa sättet att installera Google Analytics via tillägg i det fall det behovet finns är genom att använda tillägget MonsterInsights. Tillägget finns även i en kostnadsfri version
Insert Headers and Footers
Tillägget Insert Headers and Footers är ett kostnadsfritt alternativ och lättviktigt tillägg om du bara vill infoga koden och i huvudsak vill få igång spårningen nästan med detsamma. Tillägget är inte lika bra som MonsterInsights eftersom du inte kommer att kunna göra några avancerade inställningar, och du kommer heller inte att kunna se din statistik direkt i WordPress. Du behöver först ladda ned tillägget och aktivera det. Därefter går du till Inställningar » Insert Headers and Footers. Här klistrar du in din Google Analytics spårningskod. Spårningskoden hittar du i ditt Analytics-konto och via Administratör, klicka på Spårningsinformation strax under kolumnen Egendom och välj därefter Spårningskod. Nedan är ett exempel på hur spårningskoden i dess enklaste form kan se ut:
<!-- Global site tag (gtag.js) - Google Analytics -->
<script async src="https://www.googletagmanager.com/gtag/js?id=UA-12345678-1"> </script>
<script> window.dataLayer = window.dataLayer || []; function gtag(){dataLayer.push(arguments);}
gtag('js', new Date());
gtag('config', 'UA-12345678-1');
</script>
2. Installera Google Analytics i WordPress tema
Den här metoden för att installera Google Analytics är endast till för lite mer vana användare och som kan en del kod. Denna metoden innebär alltså att du skulle kunna infoga Google Analytics kod i temat eller dina tema-filer, metoden är dock något opålitlig eftersom din spårningskod kan i värsta fall komma att försvinna om du ändrar eller uppdaterar ditt tema. Denna lösningen rekommenderas alltså inte.
Lägg till kod i header.php filen
Redigera header.php filen i ditt WordPress-tema och klistra in din Spårningskod precis efter <body> taggen. Glöm inte att spara ändringarna, klicka på uppdatera för säkerhets skull.
3. Installera Google Analytics i functions.php
Lägg till kod i barntemats functions.php
Du kan också lägga till Google Analytics spårningskod till ditt WordPress barntema och i dess ”function.php”-fil. Den kommer då automatiskt att lägga till koden till varje sida på din WordPress sajt. Du behöver då lägga till följande kod i ditt barntemas functions.php fil:
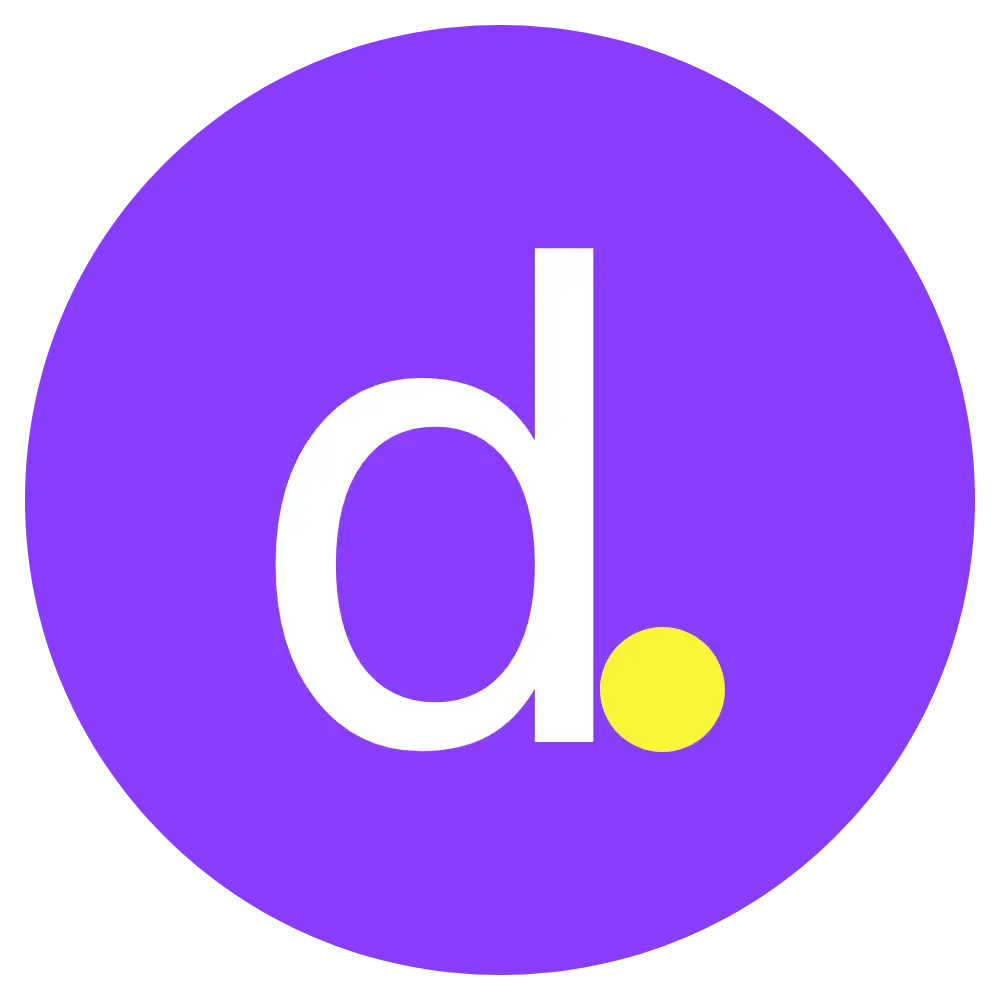


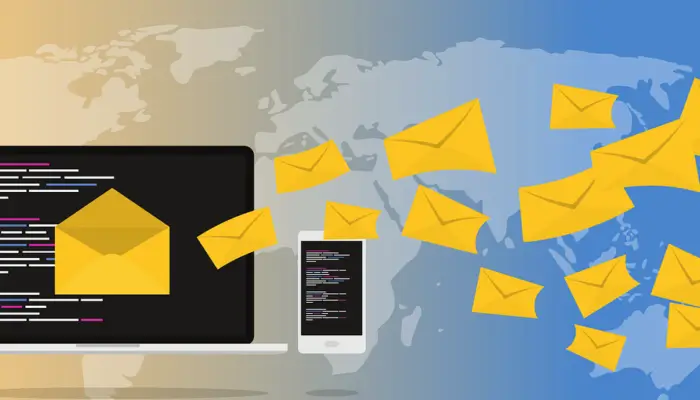
Lämna ett svar